Original English version: http://www.zisman.ca/blog/2020-07-16%20Two%20ways%20to%20create%20a%20shortcut%20or%20alias%20to%20a%20website.html
Av Alan Zisman © 2020-07-16
Hvordan finner du og går tilbake til en webside du syntes var nyttig? Det er mange standard måter, men det er også problemer. Hvor mange av disse har du prøvd på den bærbare eller stasjonære datamaskinen? Du kan (for eksempel):
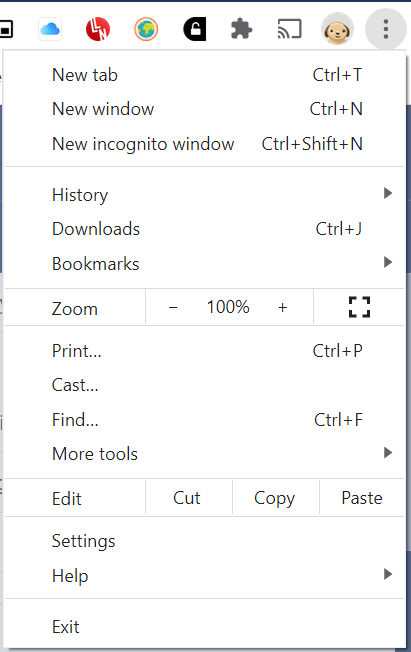 Sjekk nettleserens Historie – dette pleide jeg å bli gjort oftere, antar jeg, for noen år tilbake da utformingen av nettlesere som Chrome, Firefox, Internet Explorer og Safari inkluderte meny som var lett å få tilgang til, og som gjør det enkelt å finne historie. Ved å klikke på det dukket opp en liste over nettsteder som nylig er åpnet – du kan bla tilbake i tid i minst en stund.I dagens Windows- og Macintosh-nettlesere er det som en gang var lett å finne menyelementer, noe skjult – i Chrome (for Windows), se øverst til høyre, og du finner tre vertikale prikker – et designelement hentet fra Googles Android-smarttelefon operativsystem. Klikk på punktene for å åpne en rullegardinmeny med alle mulige nyttige funksjoner – for eksempel Skriv ut. Eller Innstillinger. Eller til og med Exit. Og den nevnte historien – med en pil ved siden av som indikerer at å klikke på den vil åpne en annen liste.Et par problemer med å bruke historielisten. For det første er den organisert i omvendt kronologisk rekkefølge og full av nettsteder du har besøkt. Å finne den du vil ha betyr å bla gjennom en lang rekke andre nettstedsnavn du ikke vil ha. I tillegg, hvis du besøkte nettstedet for en uke eller for en måned eller for et år siden, lykke til med å finne det!
Sjekk nettleserens Historie – dette pleide jeg å bli gjort oftere, antar jeg, for noen år tilbake da utformingen av nettlesere som Chrome, Firefox, Internet Explorer og Safari inkluderte meny som var lett å få tilgang til, og som gjør det enkelt å finne historie. Ved å klikke på det dukket opp en liste over nettsteder som nylig er åpnet – du kan bla tilbake i tid i minst en stund.I dagens Windows- og Macintosh-nettlesere er det som en gang var lett å finne menyelementer, noe skjult – i Chrome (for Windows), se øverst til høyre, og du finner tre vertikale prikker – et designelement hentet fra Googles Android-smarttelefon operativsystem. Klikk på punktene for å åpne en rullegardinmeny med alle mulige nyttige funksjoner – for eksempel Skriv ut. Eller Innstillinger. Eller til og med Exit. Og den nevnte historien – med en pil ved siden av som indikerer at å klikke på den vil åpne en annen liste.Et par problemer med å bruke historielisten. For det første er den organisert i omvendt kronologisk rekkefølge og full av nettsteder du har besøkt. Å finne den du vil ha betyr å bla gjennom en lang rekke andre nettstedsnavn du ikke vil ha. I tillegg, hvis du besøkte nettstedet for en uke eller for en måned eller for et år siden, lykke til med å finne det!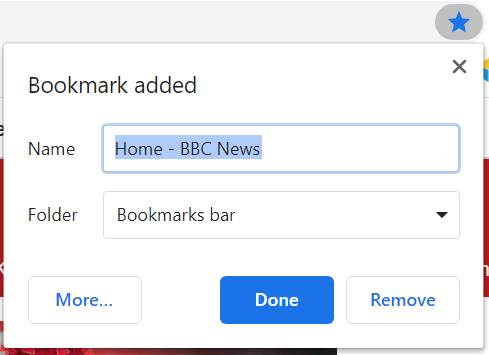 Legg til nettstedet i nettleserens Bokmerker eller Favoritter: Tidligere hadde mange vane med å ‘legge til bokmerker’ på nettsteder som de trodde de kunne gå tilbake til. Igjen, dette pleide å være en enklere ting å gjøre enn nå – det er fortsatt mulig, men hvordan du gjør det er litt skjult – og det varierer mellom forskjellige nettlesere. I Google Chrome, for eksempel, hvis du ser på høyre ende av adresselinjen (oppe øverst), bør du se en stjerne. Hvis stjernen er farget inn, har du allerede bokmerket den siden. Hvis den ikke er farget og du klikker på den, dukker det opp en dialogboks… du kan redigere bokmerkenavnet (kanskje ‘BBC News’ vil være mer nyttig når du tar ut ordet ‘Hjem…’). Og du kan redigere hvor blant flere valg for bokmerker du finner det – og det er en del av komplikasjonen… det er en bokmerkelinje øverst i nettleservinduet
Legg til nettstedet i nettleserens Bokmerker eller Favoritter: Tidligere hadde mange vane med å ‘legge til bokmerker’ på nettsteder som de trodde de kunne gå tilbake til. Igjen, dette pleide å være en enklere ting å gjøre enn nå – det er fortsatt mulig, men hvordan du gjør det er litt skjult – og det varierer mellom forskjellige nettlesere. I Google Chrome, for eksempel, hvis du ser på høyre ende av adresselinjen (oppe øverst), bør du se en stjerne. Hvis stjernen er farget inn, har du allerede bokmerket den siden. Hvis den ikke er farget og du klikker på den, dukker det opp en dialogboks… du kan redigere bokmerkenavnet (kanskje ‘BBC News’ vil være mer nyttig når du tar ut ordet ‘Hjem…’). Og du kan redigere hvor blant flere valg for bokmerker du finner det – og det er en del av komplikasjonen… det er en bokmerkelinje øverst i nettleservinduet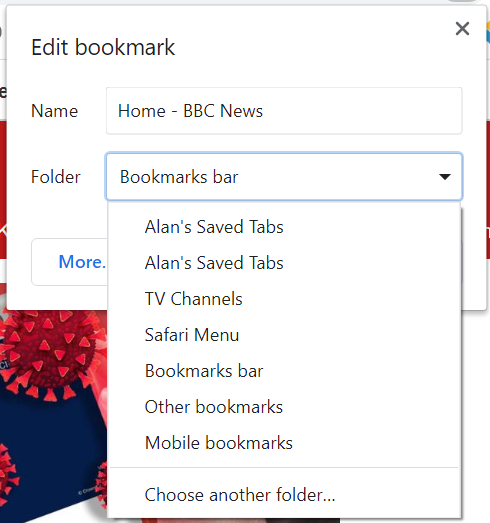 . (Det kan være skjult – i Chrome må du åpne mystery-menyen (med de tre punktene, husker du?), Så gå til Innstillinger, deretter Utseende, og slå på alternativet for å vise bokmerkeraden). Eller det kan være i hovedsaken – nå skjult, men en gang bare et menyelement unna – Bokmerkeliste. (Klikk på de tre punktene, velg Bokmerker fra listen). Eller det kan være i en undermappe i bokmerklisten … Jeg har en relativt lang, forvirrende liste over muligheter, og slutter med Velg en annen mappe, som lar meg lage en ny undermeny i listen.Det er greit hvis du har et relativt lite sett med lagrede bokmerker – nettsteder du ofte besøker. Jeg kan plassere ti eller elleve nettstedsnavn som jeg regelmessig går til på bokmerkelinjen min – dratt i alfabetisk rekkefølge, med noen av navnene redigert for å forkorte dem: Vancouver Public Library til VPL, for eksempel. (Høyreklikk på et menylinjeelement for å redigere navnet i Chrome).
Men mange mennesker som har vært online i årevis, har et stort antall varer i bokmerkelisten – ofte i tilfeldig rekkefølge. Nok en gang kan det være så vanskelig å faktisk finne det du vil, at de har sluttet å bry seg – og jo mer du legger til elementer i bokmerkelisten, jo vanskeligere blir det å organisere dem eller å finne noe.
. (Det kan være skjult – i Chrome må du åpne mystery-menyen (med de tre punktene, husker du?), Så gå til Innstillinger, deretter Utseende, og slå på alternativet for å vise bokmerkeraden). Eller det kan være i hovedsaken – nå skjult, men en gang bare et menyelement unna – Bokmerkeliste. (Klikk på de tre punktene, velg Bokmerker fra listen). Eller det kan være i en undermappe i bokmerklisten … Jeg har en relativt lang, forvirrende liste over muligheter, og slutter med Velg en annen mappe, som lar meg lage en ny undermeny i listen.Det er greit hvis du har et relativt lite sett med lagrede bokmerker – nettsteder du ofte besøker. Jeg kan plassere ti eller elleve nettstedsnavn som jeg regelmessig går til på bokmerkelinjen min – dratt i alfabetisk rekkefølge, med noen av navnene redigert for å forkorte dem: Vancouver Public Library til VPL, for eksempel. (Høyreklikk på et menylinjeelement for å redigere navnet i Chrome).
Men mange mennesker som har vært online i årevis, har et stort antall varer i bokmerkelisten – ofte i tilfeldig rekkefølge. Nok en gang kan det være så vanskelig å faktisk finne det du vil, at de har sluttet å bry seg – og jo mer du legger til elementer i bokmerkelisten, jo vanskeligere blir det å organisere dem eller å finne noe.- Prøv å lagre et nettsted på datamaskinens stasjon for fremtidig referanse. Det kan være problematisk å lagre et nettsted – noe som ser ut som en enkelt side, sett i nettleseren din, er vanligvis en stor gruppe filer. Denne relativt enkle siden har for eksempel online hovedfilen som består av teksten som utgjør innholdet pluss formateringsinstruksjoner – HTML-filen. Den filen refererer til separate grafikkfiler, en for hvert bilde på siden, samt bakgrunnsbildet for bloggsidene mine. Disse bildene er i forskjellige mapper på samme webserver som HTML-filen, men de kan like gjerne være på forskjellige webservere spredt over Internett. Det kan være innebygde video- eller musikkfiler, eller mange andre ting.
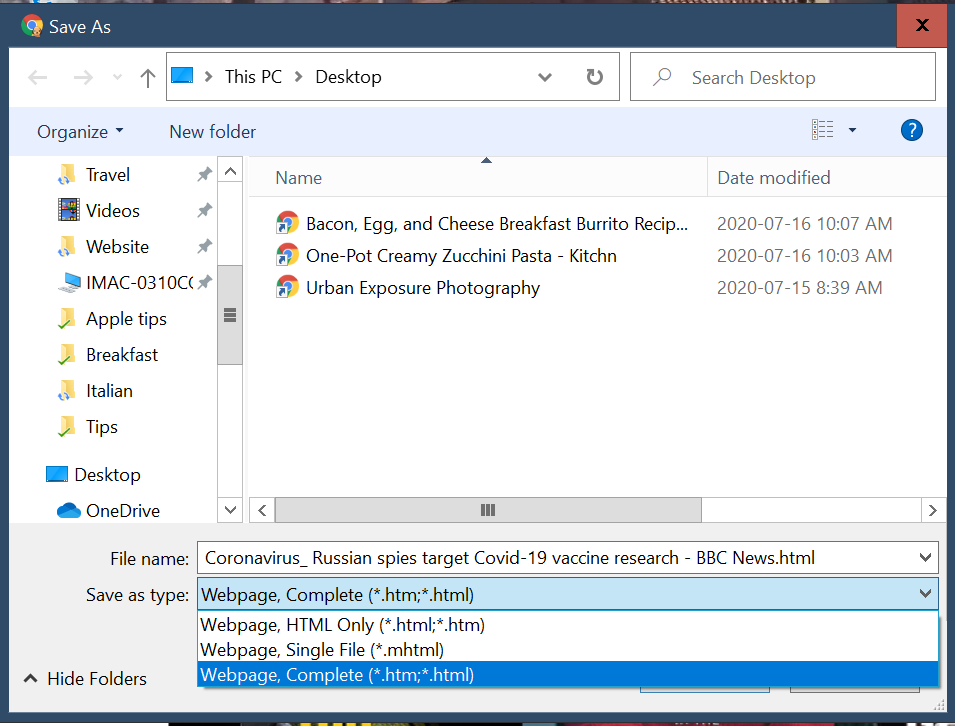
- Hvis jeg klikker på Chrome’s 3 prikker og deretter klikker på Lagre – vent, jeg ser ikke Lagre! Jeg må klikke Flere verktøy > og deretter Lagre side som…. og jeg får det som ser ut som en standard Lagre-dialog, men hvis jeg driller litt ned, får jeg noen forvirrende alternativer. Alternativene er i alternativet Lagre som type nær bunnen – ved å klikke som gir tre alternativer. Standard er merket ‘Webpage, Complete (*.html)’, men det finnes også alternativer for ‘Webpage, HTML Only’ og ‘Webpage, Single File (*.mhtml)’. Jeg prøvde alle tre, fra den samme BBC News-artikkelen.‘Webpage, Complete’ opprettet en 4,7 MB-mappe på skrivebordet mitt, med 124 filer i mappen – kjerne-HTML-filen, pluss alle de forskjellige grafiske filene og andre støttefiler for den siden. Det er en forvirrende virvar av ting – det er ikke klart for meg hvilken av de mange filene jeg skal klikke for å åpne den, men antagelig hvis jeg fant den rette, ville jeg se en side i nettleseren min akkurat som det jeg så online.Alternativet ‘Webpage, HTML Only’ lagret en ydmyk 183 kilobytefil – bare den bare koden. Dobbeltklikk på den, åpnet den i nettleseren min – og det så ut som den originale online-siden – HTML-koden inkluderte instruksjoner for å finne grafikken på andre ting på nettet. Ikke verst. (Men vi får se hvordan vi kan gjøre det bedre).
Alternativet ‘Webpage, Single File’ produserte en 1,60 MB enkel MHTML-fil – ved å dobbeltklikke på den, ble den åpnet i den gamle nettleseren Microsoft Internet Explorer (fortsatt installert, men skjult, i Windows 10) – ikke Chrome. Det så ut som den originale nettsiden, men grafikken var fuzzier – de hadde blitt komprimert for å spare plass. Det var flere store hvite mellomrom der online-originalen hadde lenker til andre BBC-artikler som utvidet seg om emnet. Det var sannsynligvis andre forskjeller. Igjen, skrap dette alternativet.
Skriv ut nettsiden eller ‘skriv ut’ til PDF: Nok en gang er alternativet Skriv ut skjult i Chrome-menyen med tre prikker. Den gamle hurtigtasten Control+P (Command+P på Mac) fungerer… den viser Chrome-dialogboksen Skriv ut. Utskrift av nettsider kan ofte være problematisk – du kan ende opp med mye brukt papir, mye av det bortkastet på annonser og andre ting på siden du ikke ønsket. Ofte får du for det meste blanke sider med bare et lite designelement (som du ikke trengte) trykt øverst. Og hvordan skal du lagre og organisere alle disse utskriftene?Men utskriftsdialogen, både i Windows 10 og på Mac, lar brukerne lage PDF-filer – og disse kan være et nyttig alternativ. (For detaljer, se blogginnlegget mitt: Du trenger ikke kostbar programvare for å lage PDF-filer)
PDF-filen jeg opprettet, var 1,4 MB i størrelse og åpnet i programvaresettet på datamaskinen min for å lese PDF-filer. Det prøvde ikke å duplisere utseendet til den elektroniske siden – det utelatt for eksempel BBC-logoen på toppen. Men inkluderte elementene som MHTML-filen hadde utelatt. Hvis den ble skrevet ut, ville den ha gått 13 sider, og den faktiske historien tok bare opp 4 av disse sidene.Noen ganger lager jeg PDF-filer fra websider, ofte for sider som jeg vet at jeg kan ha problemer med å få tilgang til i fremtiden. For eksempel har jeg ikke et abonnement på New York Times og har som resultat fri tilgang til 5 artikler i måneden – hvis jeg vil lagre noe derfra, kan jeg lagre det som en PDF, som jeg alltid kan lese, uten å bli låst ut av lønnsveggen deres eller få den til å telle som en av mine 5 artikler igjen hvis jeg får tilgang til den i en annen måned.
For det meste gjør jeg imidlertid ingen av disse tingene – i stedet, hvis jeg tror jeg kanskje vil gå tilbake til et nettsted igjen i fremtiden, oppretter jeg en snarvei til nettstedet. Opprinnelig opprettet jeg den på datamaskinens skrivebord, men hvis jeg vil beholde den for langsiktig referanse, flytter jeg snarveien til en mappe andre steder på datamaskinens stasjon – ofte til en mappe med hovedmappen Dokumenter.
Hva er en snarvei, spør du?
Snarveier (kalt ‘aliaser’ på Mac-er) er små filer som refererer til en annen fil. De dirigerer datamaskinen til hovedfilen – som kan være plassert andre steder på datamaskinens stasjon – eller i tilfelle Internett-snarveier, kan dirigere nettleseren din til en fil et sted på Internett. Bokmerkelister er ganske enkelt mapper fulle av snarveier. Windows Start-meny er ganske enkelt en lurt måte å vise et par mapper fulle av snarveier til installerte applikasjoner. Du kan ha snarveier til dokumenter, musikkfiler, hva som helst – og plassere dem der det passer deg. Det er flere måter å lage snarveier/aliaser på – inkludert en veldig enkel måte som bare fungerer med nettsteder. Jeg kommer til den på slutten. Men her er to måter å lage snarveier/aliaser til andre filer (eller mapper).
Kanskje det er en fil eller mappe på datamaskinens stasjon, og du vil ha en enkel måte å få tilgang til den fra et annet sted – kanskje det er en mappe (eller fil) som er begravet dypt i mappestrukturen, men du vil komme til den raskt mens du jobber med et bestemt prosjekt – det kan være nyttig å legge en snarvei/alias på skrivebordet. (Forutsatt at skrivebordet ikke er så rotete med søppel at du aldri finner noe der!). For eksempel, i dokumentmappen min, har jeg en oppskriftsmappe. Innenfor det er det en italiensk mappe med oppskrifter på italienske retter. Jeg vil lage en av dem i morgen, og det ville være nyttig å ha en snarvei til den oppskriften på skrivebordet mitt. Jeg kunne:
- Finn den opprinnelige versjonen av filen eller mappen ved hjelp av Windows File Explorer eller Mac Finder. Hvis du bruker Windows, høyreklikker du på elementet – en ‘kontekst’ -meny dukker opp. Create Shortcut er omtrent 2/3 av veien nedover i menyen. Hvis jeg (venstre) klikker på det, vises en ny fil med samme navn pluss ordet snarvei i mappen. Dra den nye snarveien til skrivebordet.Mac-brukere kan gjøre nesten det samme. Mac-er utfordres med høyreklikk, men (lite kjent faktum) kan få en popup-hurtigmeny ved å holde nede Kontroll-tasten og klikke. Ctrl-klikk på et element i Finder, og en ‘kontekst’ -meny dukker opp, med muligheten til å lage et alias. Dra det nye aliaset til skrivebordet.
- (Bare Windows) Alternativt kan du høyreklikke på et tomt sted på skrivebordet. En meny dukker opp – velg New > deretter Shortcut. En dialogboks ber deg om plasseringen til det opprinnelige elementet – siden du ikke har husket det, klikker du på Browse knappen og naviger gjennom File Explorer-lignende vinduer for å finne originalen. Snart har du en snarvei på skrivebordet. (Personlig synes jeg dette er mindre intuitivt enn det første alternativet.
Du kan bruke den andre metoden til å lage en snarvei til et nettsted, skrive en nettadresse (starter med http:// eller https://) i rommet for plassering – eller enklere (og med mindre sjanse for feil), kopiere adressen fra nettleserens adressefelt og lim den inn i plasseringsfeltet.
Men det er en enklere måte – og dette fungerer på både Windows- og Mac-datamaskiner. Åpne nettstedet du vil ha i nettleseren din – hvilken nettleser du bruker; dette fungerer med dem alle. Slå opp nær toppen på adresselinjen – plassen der nettadressen vises. Du ser noe sånt som dette (fra Chrome på Windows):

Ser du den lille sirkelen til venstre? I noen tilfeller kan du se et lite bilde. Det er det du vil ta tak i med musen/styreflaten. Trekk den til skrivebordet – og bingo, det er snarveien din. Dobbeltklikk på den for å åpne den i min standard nettleser og ta meg tilbake til den nettsiden.
Det er en gni. For å gjøre det må du kunne se litt av skrivebordet ditt. Hvis nettleservinduet ditt er ‘maksimert’, fyller det hele skjermen – vel, kanskje la Windows-oppgavelinjen eller Mac Dock være synlig. Men i så fall vil du ikke kunne se noe av skrivebordet du kan dra til.
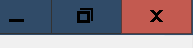 Hvis det skjer, endrer du vinduet slik at du kan se noe av skrivebordet. I Windows ser du øverst til høyre. Du ser et sett med tre bokser. Til høyre er det en boks med en X – for å lukke Windows. Ikke gjør det. Ved siden av ser du en boks med to overlappende firkanter. Det er den du vil ha – den såkalte Restore-boksen. (Den lille boksen til venstre er ‘Minimer’ -boksen – som krymper programvinduet ditt til oppgavelinjeikonet).
Hvis det skjer, endrer du vinduet slik at du kan se noe av skrivebordet. I Windows ser du øverst til høyre. Du ser et sett med tre bokser. Til høyre er det en boks med en X – for å lukke Windows. Ikke gjør det. Ved siden av ser du en boks med to overlappende firkanter. Det er den du vil ha – den såkalte Restore-boksen. (Den lille boksen til venstre er ‘Minimer’ -boksen – som krymper programvinduet ditt til oppgavelinjeikonet).
Når du klikker på Gjenopprett-boksen, krymper vinduet litt – det kan fortsatt være for stort. (Ikonet i den boksen endres til et enkelt rektangel, og boksens funksjon endres – å klikke på den nå vil maksimere vinduet og fylle all tilgjengelig plass). Nå kan du endre størrelsen på vinduet ved å dra noen av hjørnene eller kantene inn eller ut, eller flytte det – ved å dra tittellinjen øverst i vinduet. Gjør alt som trengs, slik at du kan se litt plass på skrivebordet, slik at du kan dra den lille sirkelen til venstre for nettleserens adressefelt og lage en snarvei.
(Mac-brukere kan gjøre de samme slags ting – i deres tilfelle er det tre gumball-fargede baller øverst til venstre i programvinduet).
Du kan gi nytt navn til snarveien hvis du vil. Klikk en gang på tittelen, vent 3 sekunder (eller så) og klikk igjen – tittelen vil bli uthevet, og hva du skriver erstatter den markerte teksten.
Hvis du vil, kan du arkivere den nye snarveien – for eksempel mottar jeg e-post fra matlagingsnettsteder – jeg kan åpne en lenke til en interessant oppskrift og lagre en snarvei på skrivebordet. Til slutt, skjønt, vil jeg at snarveien skal havne i Dokumenter/Oppskrifter/Uansett hvilken mappe, og fjerne den fra skrivebordet mitt hvis jeg ikke kommer til å lage den neste dag eller to mens jeg legger den på et sted der jeg lett kan finn det når jeg vil jobbe med det.
