Original English version: http://www.zisman.ca/blog/2017-09-25%20Connect%20Android%20to%20PC.html
Alan Zisman © 2017-09-25
Det er mange ting jeg liker med Android – operativsystemet som brukes av de fleste av verdens smarttelefoner og nettbrett. Jeg bruker både Android og Apples iOS (og både Windows- og Mac-maskiner), og det er en rekke ting jeg foretrekker om Android.
En av dem er hvordan brukerne kan koble sin Android mobil til sin Windows eller Mac datamaskin ved hjelp av USB-ladekabel og overføre bilder, musikkfiler, filmer og dokumenter fra sin enhet til datamaskinen eller fra datamaskinen til enheten med samme filbehandling programmer og teknikker du kan bruke til å overføre filer til en felles USB flash-stasjon.
Apple foretrekker du enten koble iOS-enheten og deretter bruke sin tungvint iTunes programvare eller abonnere på iCloud-tjenesten og bruke det som et mellomledd mellom iOS-enheten og datamaskinen. Uansett er vanskelig.
Overfører filer, bilder, musikk, (etc) mellom Android-enheten og datamaskinen er enkel og grei – i hvert fall hvis du er mer eller mindre komfortable med filbehandling på din PC eller Mac. Og det kan ‘bare jobbe’ (som Apple fans liker å si) for deg når du kobler Android-enheten og datamaskinen.
I så fall kan du hoppe over neste avsnitt og hoppe ned til her. Gratulerer!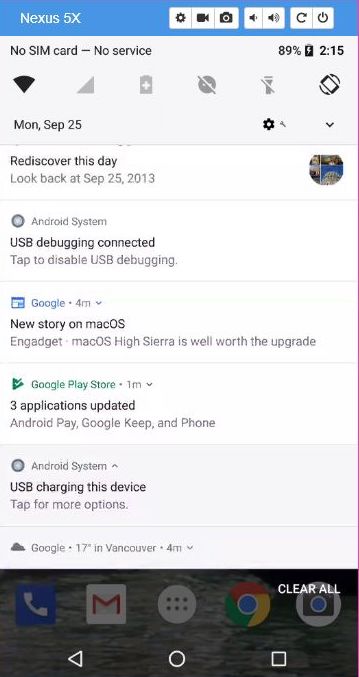
Men i de fleste tilfeller, det er et skritt du må gjøre først. Og du må gjøre det hver gang du kobler til telefonen.
1. Hvis du bruker Windows, kan du se en pop-up melding i nedre høyre hjørne spør hva du vil gjøre med dette nylig tilkoblet enhet. Hvis du er rask, kan du klikke på meldingen og deretter få et sett med alternativer. Velg å vise filer i File Manager (eller lignende).
Windows File Manager/File Explorer applikasjonen vil åpne se på din Android-enhet – og i mange tilfeller vise deg ingenting!
2. Hvis det skjedde – eller hvis ikke noe spesielt synes å ha skjedd på en Mac eller PC når du plugget i telefonen eller tablett, ta en titt på enheten. Trekk ned fra toppen for å se varsler. Du må kanskje trekke listen ned videre for å få til bunnen av en lang varslingslisten.
Hvis du ser en som forteller deg at USB Debugging er tilkoblet. Ignorere det og holde utkikk.
3. Vanligvis vil den aller siste melding lese USB-lade denne enheten. Telefon eller nettbrett bruker USB-tilkobling til datamaskinen for å lade seg selv. Det er ikke hva du vil den skal gjøre, slik det står, Trykk (meldingen) for flere alternativer.
4. Du vil se …
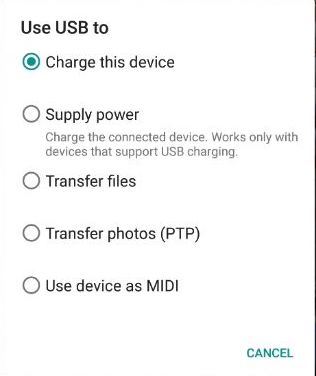
4 (fortsatt). … Du vil se en rekke alternativer – muligheten til å bruke USB til: Charge Denne enheten er valgt som standard.
5. Du ønsker sannsynligvis å velge alternativet for å overføre filer. Så trykker du for å velge det! (Dette alternativet kan si Overfør filer (MTP).)
6. Hvis du bare ønsker å forholde seg til bilder, kan du velge alternativet for å overfør bilder (PTP) – dette vil tillate datamaskinen å bare vise enhetens bilde lagringsmapper.
7. Når du gjør dette, bør du kunne fremstå som en ekstern harddisk til PC – det kan være en kort pause første gang som Windows gjør seg klar. Men å faktisk vise filene og mappene på enheten, må du kanskje åpne et program hvis man ikke åpnes automatisk.
På en Windows-skrivebordet eller bærbar PC, bør enheten din vises som et ikon i Windows File Manager eller File Explorer – den gule mappeikonet på oppgavelinjen som går langs bunnen av skjermen. Når du åpner File Manager/Explorer, bla nedover (altfor kompleks) listen til venstre og klikk på denne PC-en. Her er hva dukket opp på min Windows 10 laptop:
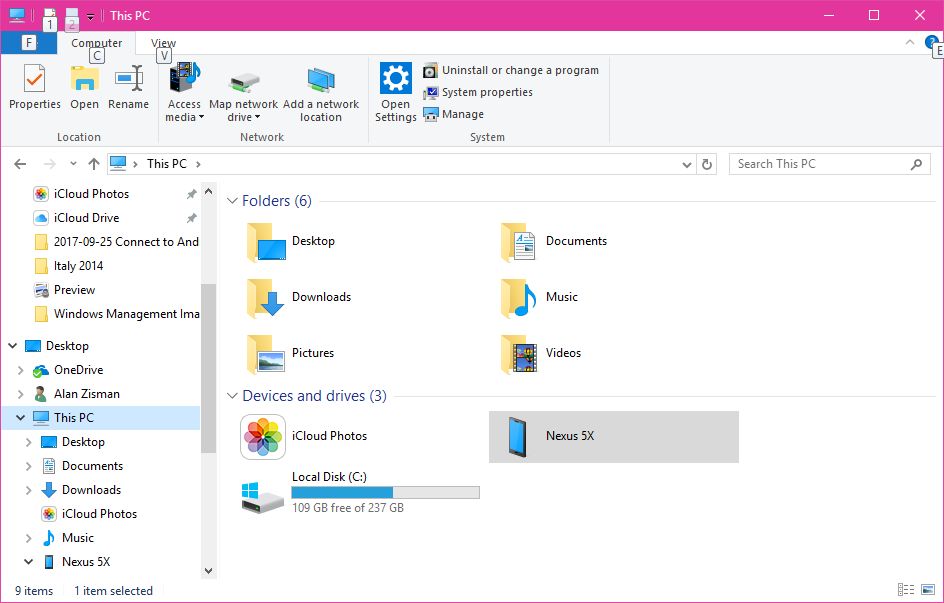
Legg merke til ikonet smarttelefon-lignende merket Nexus 5X – modell av telefonen min. Dobbeltklikk den for å se mappene på telefonen:
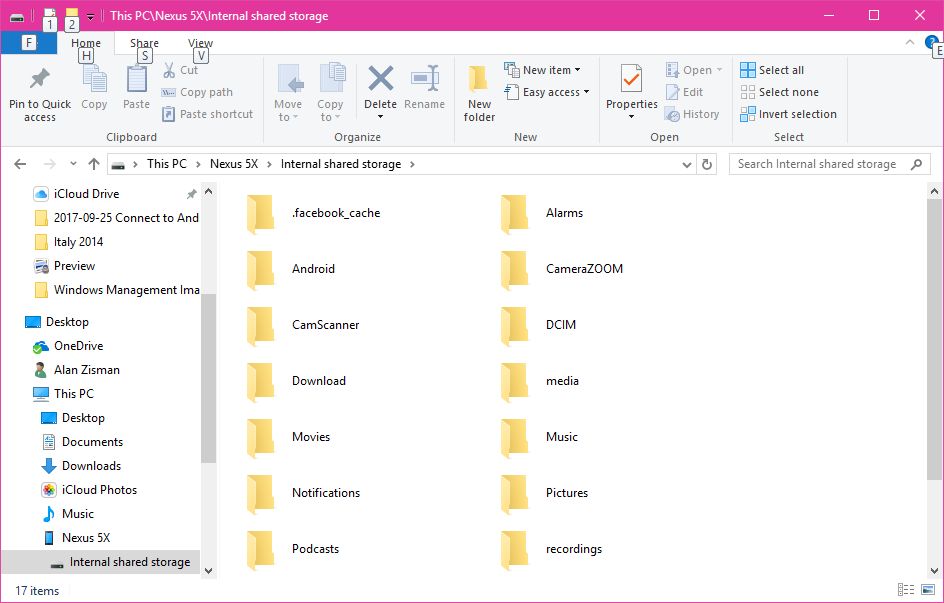
Musikkfiler gå inn i Music-mappen, videofiler i Filmer-mappen. Det er to mapper med bilder – Bilder-mappen og DCIM-mappen (du finner en DCIM-mappen på det digitale kameraets minnekort). Inne i DCIM-mappen, finner du flere undermapper. Den ene heter kamera holder vanligvis bilder du har tatt med telefonen eller nett kamera.
Du kan kopiere filer/musikk/bilder/etc fra telefonen til datamaskinen eller fra datamaskinen til telefonen din ved å dra og slippe. For eksempel, hvis du åpner DCIM-mappen, kan du dra hele kameramappen til datamaskinens skrivebord, kopiert alle bildene du har tatt med telefonens kamera på din datamaskin.
Alternativt, hvis du har bilder av dine barnebarn (for eksempel) som du ønsker på telefonen din, kan du dra dem fra plasseringen på datamaskinen og slippe dem på telefonens Bilder-mappen. Deretter kan du se dem i telefonens Galleri eller Bilder-appen.
Mac-brukere har et ekstra trinn, er jeg redd. Mac Finder gjenkjenner ikke Android-enheter måten Windows gjør. Du må installere ekstra programvare. Den mest brukte man er Android File Transfer. Last den ned fra linken og installere det på din Mac.
Når du har gjort det, og koblet på Android-enheten til din Mac ved hjelp av USB-ladekabel vil du mest sannsynlig finne at Android Filoverføring dukker opp – og forteller deg at det ikke kan fungere. Første problem: Hvis skjermen Android-enheten er mørk ut av strømspare eller hvis det viser låseskjermen, vil Android File Transfer klage. Men selv med din Android-enhet levende og viser startskjermen eller noen programmer som kjører, kan Android File Transfer sier det kan ikke koble til enheten. Hvis det skjer, i nærheten Android File Transfer.
Deretter gå gjennom trinnene som er skissert ovenfor – hver gang du kobler enheten til din Mac, forteller at enheten skal bruke USB for å overføre filer. Når det er gjort, bør Android File Transfer dukker opp på din Mac, og gir deg en visning av Android enhetens mapper og filer, og – som i Windows – slik at du kan dra og slippe filer eller mapper fra din Android-enhet til en Mac eller fra din Mac til din Android-enhet.
Linux-brukere bør finne det – etter å fortelle Android-enhet for å bruke USB for å overføre filer – deres Android-enhet behandles som bare en annen ekstern enhet som en USB Flash Drive. I de fleste tilfeller vil et vindu dukke opp på Linux Desktop for enheten – dobbeltklikke den skal vise mappene på enheten. Og vekk du går!
Kanskje en dag, vil Google fjerne disse trinnene. Men jeg vil ikke holde pusten! (Min Nexus 5X er en av en liten minoritet av Android-enheter som kjører Googles nyeste utgivelse -. 2017 september Android ver 8 (Oreo) Men i denne forbindelse, er ingenting forandret.)
