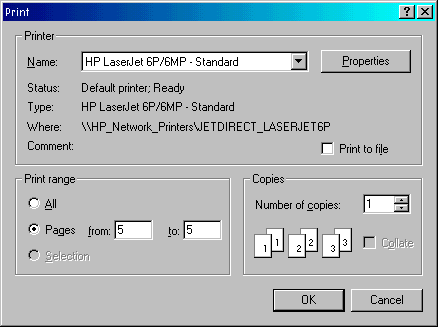Original English version: http://www.zisman.ca/webtricks/
Alan Zisman ©2001
Kommentering Nettsteder:
Videregående elever trenger for å komme inn i vanen med riktig kommentere sine kilder til informasjon. Internett er ikke noe unntak. En begrunnelse for informasjon hentet fra Internett bør inneholde følgende informasjon:
- Web Page Tittel: Dette er oppført i tittellinjen på toppen av nettleservinduet.
- URL (nettadresse): Dette er oppført i adresselinjen i nettleseren. Det kan kopieres og limes inn i en tekstbehandler, slik at den er gjengitt uten feil klikk i adressefeltet på slutten av adressen, og hele adressen vil bli markert. Rediger/Kopier. Bytt til tekstbehandler og Rediger/Lim inn.
- Forfatteren: Forfatteren av websiden informasjonen kan ikke angis.
- Dato: Hvis datoen siden ble skrevet eller sist oppdatert indikeres (ofte nederst på siden), bruk denne datoen, ellers bruker åpningsdato.
Forfatteren, valgfritt, “Web Page Title”, webpage.address, dato.
Sparer Websider:
Nettlesere alle inkluderer Fil/Lagre menyvalget. I mange tilfeller, men dette gjør ikke det vi forventer. Microsoft Internet Explorer 5.0 og senere, som standard, sparer hele siden slik at den kan nås senere.Tidligere versjoner, og alle versjoner av Netscape Navigator, men bare lagre tekst ingen bilder. Dessuten, hvis siden er designet med rammer, kan du oppleve at den delen av siden du vil ikke bli lagret i det hele tatt. Som et resultat, kan spare nettsider være skuffende.Her er noen ting du kan prøve i stedet:
Besparende Web Grafikk:
På Windows-systemer, høyreklikk på ønsket bilde, og en meny vil komme opp. I Netscape Navigator, velg Lagre bilde som, mens i Internet Explorer, plukke Lagre bilde som. Mac-brukere kan få popup-meny med (heller) holder museknappen nede i flere sekunder, eller ved å trykke Ctrl + klikk. Lagre bildet med et navn og sted som du vil være i stand til å finne igjen senere! (Mac-brukere har også et praktisk alternativ for å kopiere bildet til datamaskinen utklippstavlen).
Bruke Lagrede Web Grafikk i Tekstbehandlingsprogrammet
Lagre bildet er fint, men du må være i stand til å bruke den i tekstbehandleren. Hvordan du gjør det avhenger av tekstbehandlingsprogram (og versjon). MS Word 97 og 2000, for eksempel, har en Insert/Bilde menyvalget. Det gir muligheter … du ønsker å plukke fra fil. Dette vil la deg finne filen og plassere den på siden din. Deretter kan du gjøre det større eller mindre etter behov, ved å klikke på bildet for å velge det, og deretter dra i en av de små rutene på hjørnene.
Noen tekstbehandlere, spesielt eldre versjoner, anerkjenner ikke GIF og JPEG-format for web-grafikk. Her er en metode som alltid vil fungere.
- Åpne et grafikk program som vil akseptere web grafikkfiler (noen skoler har Paintshop Pro eller PhotoShop Hvis ikke, anbefaler jeg fri. Irfanview for PC eller shareware Grafikkomformer for Mac (Begge kan lastes ned fra min hjemmeside:. Http: // www.zisman.ca/files) Velg den delen av bildet du vil bruke. Rediger/Kopier. i tekstbehandlingsprogrammet, gå til en ny linje og Rediger/Lim inn. Dette vil alltid fungere, selv om tekstbehandlingsprogrammet ikke forstå web-grafikk! (Merk at Mac-brukere kan bare kopiere web grafisk til utklippstavlen og lime inn i sin tekstbehandler).
Det kan være lurt å ta et bilde av hva som er på skjermen. Dette er spesielt nyttig hvis du gir studenter instruksjoner. (Du vil se noen eksempler på dette i handout.) Dette er ikke bare en Internett-ferdigheter, men kan alltid brukes sammen med datamaskiner.
- Windows-brukere: Når det du ønsker er på skjermen, trykker du på Print Screen -tasten for å sende hele skjermen til datamaskinen utklippstavlen. Eller hold nede Alt -tasten sammen med Print Screen for å ‘fange’ det aktive vinduet (for eksempel bare dialogboksen Skriv ut). Hvis du vil at hele skjermen fange i dokumentet, i tekstbehandlingsprogrammet Rediger/Lim … Hvis du ønsker å bare bruke en del av det (spesielt hvis du fanget hele skjermen), lime det inn i et grafikkprogram (selv freebie Windows Paint (i Tilbehør-menyen)), velge den delen du ønsker å bruke, Rediger/Kopier, deretter bytte til tekstbehandlingsprogrammet og lime det inn.
- Mac-brukere: trykke de tre tastene Cmd (aka Apple-tasten), Shift, og tallet 3 vil fange hele skjermen, lagre det på harddisken med navnet Bilde 1. ( er ikke så lett å huske Er ikke? t Mac brukervennlig?) Cmd + Shift + 4 lar deg bruke musen til å gjøre et rektangel på skjermen som vil bli lagret som Bilde 1 (eller Bilde 2, etc). Når datamaskinen gjør dette, vil det gjøre en lyd som en kameralukker klikke.
Hva om du bare vil ha litt informasjon fra en nettside?
Du kan markere den informasjonen du ønsker å bruke, og nok en gang Rediger/Kopier … gå til tekstbehandlingsprogrammet, og Rediger/Lim inn. Du kan finne at linjeskift blir messed up-du kan korrigere disse ved å gå til begynnelsen av en linje og trykke Backspace for å flytte den opp til forrige linje (du må kanskje sette inn et mellomrom mellom ord). Det er en smerte, men det fungerer!
Utskriftsproblemer
Det er en rekke problemer med å skrive websider. Blant dem:
- Sider med hvit tekst på farget bakgrunn print som hvite bokstaver på hvitt papir-ie teksten er usynlig! Lyse tekst er nesten like ille.
- Nettsteder kan være svært lang, og du sannsynligvis bare trenger noen av opplysningene.
- Nettsider utformet med rammer kan bare skrive ut en del av side vanligvis ikke den delen du ønsker.
- Ikke automatisk trykker Print (eller klikk på Skriver-ikonet) … i stedet, hvis det er tilgjengelig, kan du bruke Fil/Print Forhåndsvisning muligheten til å se hvordan området vil skrive ut først. (Note-Netscape versjon 4 har Print Forhåndsvisning, som gjør Internet Explorer 5.5 eller senere, men andre nettleserversjoner kanskje ikke). Hvis nettleseren din har dette alternativet, får for vane å alltid bruke det- det vil vise om teksten vises, enten det er et problem med rammer, etc. Det kan du også se hvor mange sider som skal skrives ut.
- Hvis teksten ikke vises i forhåndsvisning, kopiere den til utklippstavlen og lime det inn i tekstbehandlingsprogrammet i stedet (se ovenfor).
- En rask triks for å se hvor lenge er din nettside er å se på størrelsen av ‘heis’ i rullefeltet til høyre. En stor heis indikerer en kort side, siden den representerer hvor mye av den totale dokumentet er synlige på skjermen.
- Hvis du bare ønsker noen av sidene, bruker forhåndsvisning (sammen med sin forstørrelses opsjon) identifisere sidetall du ønsker. Bruk deretter dialogboksen Skriv ut alternativene å bare skrive ut disse sidene. Merk at hvis du for eksempel bare ønsker å skrive ut side 5, må du velge å skrive ut: Sider fra 5 til 5